Network Interface
In Network Interface you can see all network adapters of the computer with the most important information (like IP addresses, DNS servers etc.). The bandwidth of the connected network adapter can be monitored and the configuration such as IP address or DNS server can be changed via profiles.
Information
On the Information tab, you can see all the important details of the selected network adapter such as the configured IP addresses, DNS servers, MAC address, and more. If information such as IPv6 configuration is not available, it is hidden in the view.
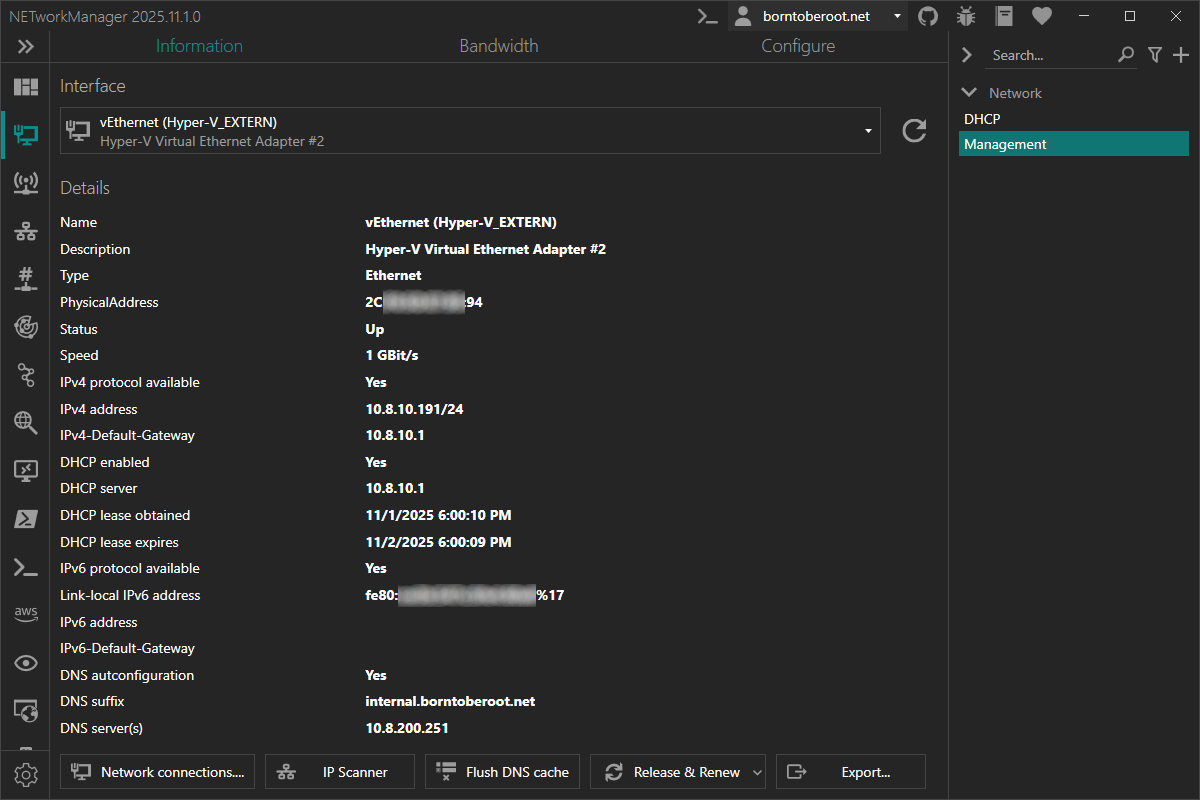
In addition, further actions can be performed using the buttons at the bottom left:
- Network connections... - Opens the
Control Panel > Network and Internet > Network Connectionswindow. - IP Scanner - Opens the IP Scanner tool and forwards the IPv4 address and subnetmask of the selected network adapter.
- Flush DNS cache - Flush the DNS cache (
ipconfig /flushdns). - Release & Renew
- IPv4
- Release & Renew - Releases the current IPv4 addresses obtained via DHCP and renews them via DHCP for the selected network adapter that is configured to automatically obtain an IPv4 address (
ipconfig /release && ipconfig /renew <ADAPTER>). - Release - Releases the current IPv4 addresses obtained via DHCP for the selected network adapter that is configured to automatically obtain an IPv4 address (
ipconfig /release <ADAPTER>). - Renew - Renews the current IPv4 address via DHCP for the selected network adapter that is configured to automatically obtain an IPv4 address (
ipconfig /renew <ADAPTER>).
- Release & Renew - Releases the current IPv4 addresses obtained via DHCP and renews them via DHCP for the selected network adapter that is configured to automatically obtain an IPv4 address (
- IPv6
- Release & Renew - Releases the current IPv6 addresses obtained via DHCPv6 and renews them via DHCPv6 for the selected adapter that ist configured to automatically obtain an IPv6 address (
ipconfig /release6 && ipconfig /renew6 <ADAPTER>). - Release - Releases the current IPv6 addresses obtained via DHCPv6 for the selected network adapter that is configured to automatically obtain an IPv6 address (
ipconfig /release6 <ADAPTER>). - Renew - Renews the current IPv6 address via DHCPv6 for the selected network adapter that is configured to automatically obtain an IPv6 address (
ipconfig /renew6 <ADAPTER>).
- Release & Renew - Releases the current IPv6 addresses obtained via DHCPv6 and renews them via DHCPv6 for the selected adapter that ist configured to automatically obtain an IPv6 address (
- IPv4
- Export... - Export the information to a CSV, XML or JSON file.
Right-click on the result to copy the information.
Bandwidth
On the Bandwidth tab, you can monitor the currently used bandwidth of the selected network adapter.
You can see the current download and upload speed in bit/s (B/s). Depending on the bandwidth used, it is automatically changed to KBit/s (KB/s), MBit/s (MB/s) or GBit/s (GB/s). It also shows since when the bandwidth has been measured and how much has been downloaded and uploaded since then.
If you switch to another tool, monitoring will stop and when you switch back, the statistics will be reset and monitoring will continue.
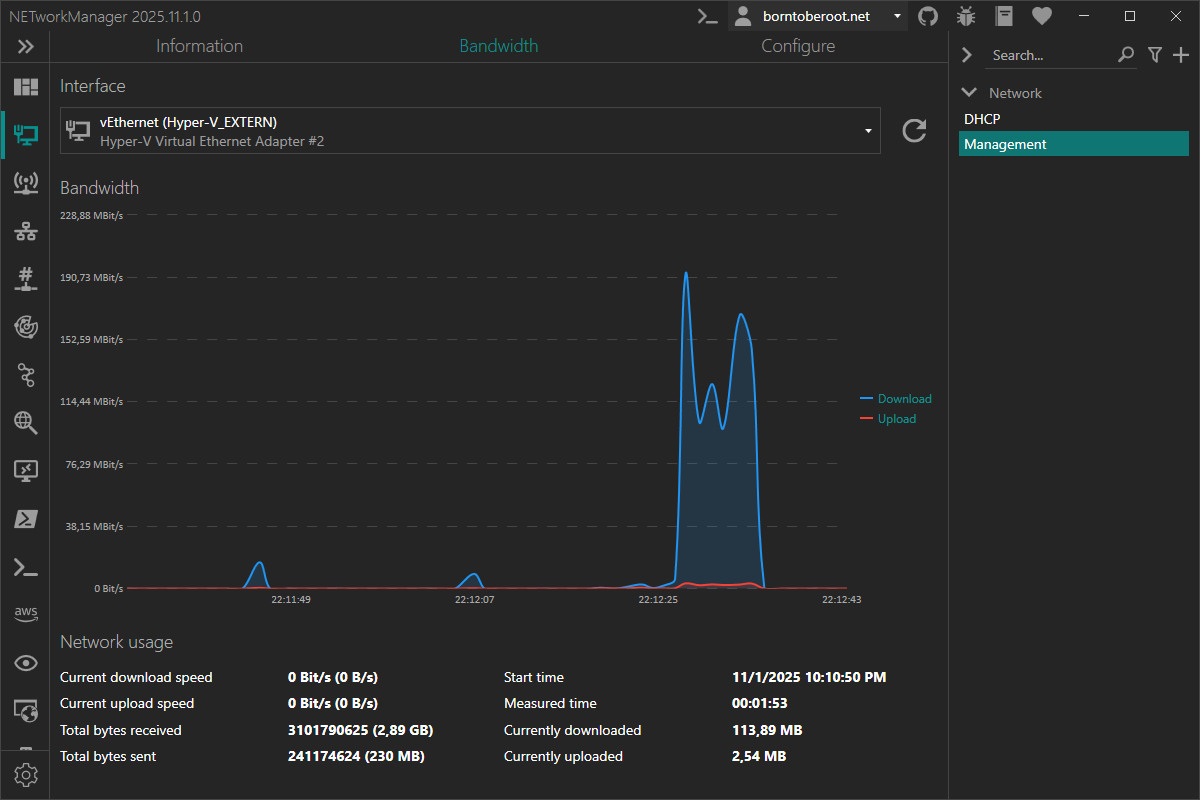
Configure
On the Configure tab, you can change the configuration of the selected network adapter. In order to change the settings, the network adapter must be connected.
The options you can set correspond to the network adapter properties Internetprotokoll, Version 4 (TCP/IPv4) Properties in the Control Panel > Network and Internet > Network Connections. These are explained in the profiles section. Clicking the Apply button will launch an elevated PowerShell to configure the network adapter.
In addition, further actions can be performed using the buttons at the bottom left:
-
Additional config...
-
Add IPv4 address... - Opens a dialog to add an IPv4 address with a subnet mask or CIDR to the selected network adapter.
noteIf a static IP address is added to a network adapter that is configured for DHCP, the
netshoptiondhcpstaticipcoexistenceis also activated.The following command is executed in an elevated PowerShell to enable the
dhcpstaticipcoexistenceoption:netsh interface ipv4 set interface interface="Ethernet" dhcpstaticipcoexistence=enabledinfoThe
netshoptiondhcpstaticipcoexistenceallows the network adapter to use a static IP address and still receive DHCP options (e.g. DNS server) from the DHCP server. This is useful if you want to use a static IP address but still want to receive DNS server addresses from the DHCP server. This feature is available since Windows 10 version 1703 (Creators Update). -
Remove IPv4 addres... - Opens a dialog where you can select an IPv4 address to remove from the selected network adapter.
noteOnly IPv4 addresses that are not assigned via DHCP can be removed.
If you have previously added an additional IPv4 address to a network adapter that is configured for DHCP, the
netshoptiondhcpstaticipcoexistenceremains active. To disable it, run the following command in an elevated PowerShell:netsh interface ipv4 set interface interface="Ethernet" dhcpstaticipcoexistence=disabled
-
You may need to confirm a Windows UAC dialog to make changes to the network interface.
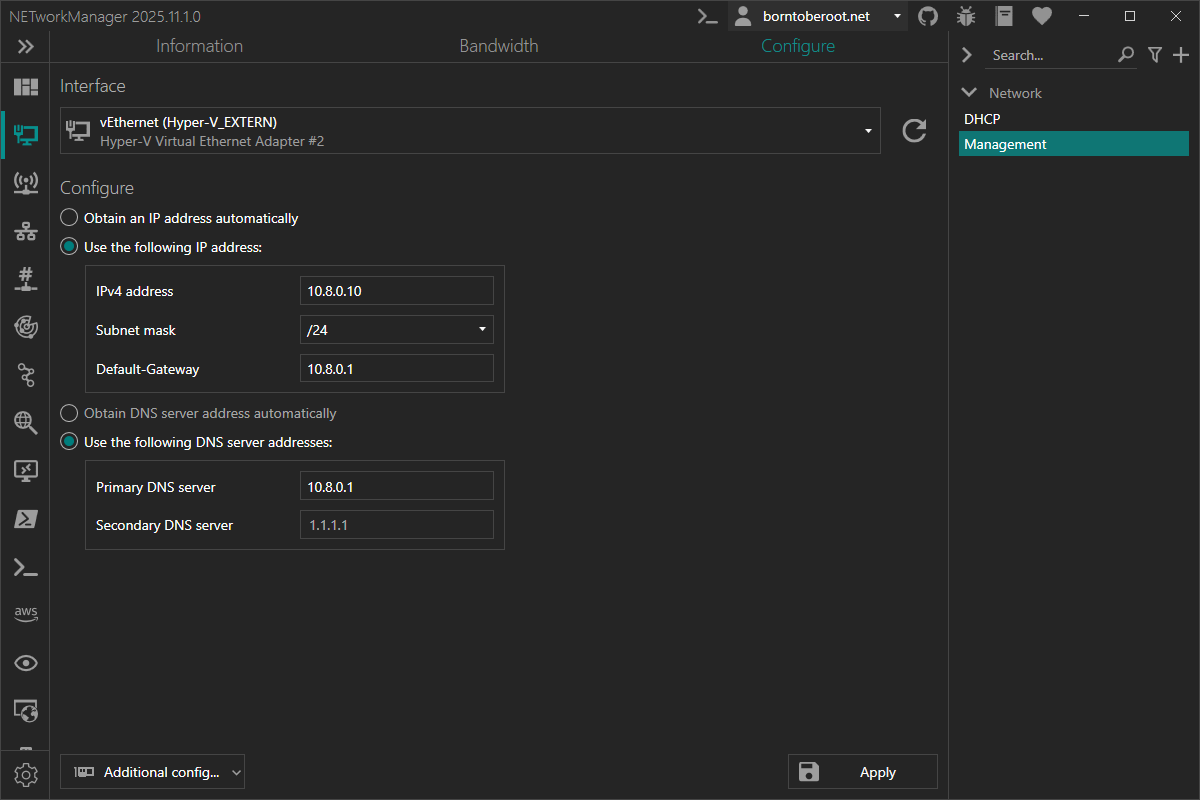
Profile
Obtain an IP address automatically
Obtain an IP address automatically from a DHCP server for the selected network adapter.
Type: Boolean
Default: Enabled
If you select this option, the Use the following IP address option will be disabled.
Use the following IP address:
Configure a static IP address for the selected network adapter. See IPv4 address, Subnetmask or CIDR and Default-Gateway options below for more information.
Type: Boolean
Default: Disabled
If you select this option, the Obtain an IP address automatically option will be disabled.
IPv4 address
Static IPv4 address for the selected network adapter.
Type: String
Default: Empty
Example: 192.168.178.20
Subnetmask or CIDR
Subnet mask or CIDR for the selected network adapter.
Type: String
Default: Empty
Example:
/24255.255.255.0
Default-Gateway
Default gateway for the selected network adapter.
Type: String
Default: Empty
Example: 192.168.178.1
Obtain DNS server address automatically
Obtain DNS server address automatically from a DHCP server for the selected network adapter.
Type: Boolean
Default: Enabled
If you select this option, the Use the following DNS server addresses option will be disabled.
Use the following DNS server addresses:
Configure static DNS server addresses for the selected network adapter. See Primary DNS server and Secondary DNS server options below for more information.
Type: Boolean
Default: Disabled
If you select this option, the Obtain DNS server address automatically option will be disabled.
Primary DNS server
Primary DNS server for the selected network adapter.
Type: String
Default: Empty
Example: 1.1.1.1
Secondary DNS server
Secondary DNS server for the selected network adapter.
Type: String
Default: Empty
Example: 1.0.0.1